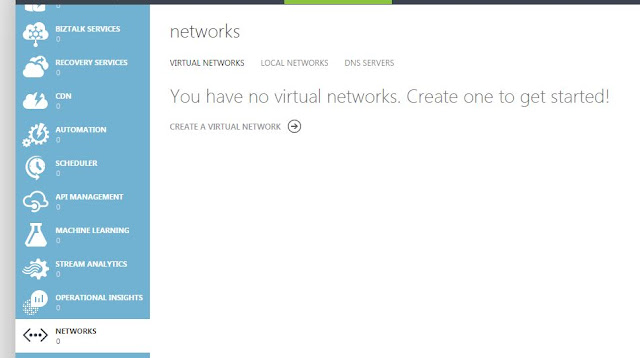- SCOM Data warehouse is the one where we store all data for longtime.
- Usually this will be in terabytes of data and will fill very fast if not confiureged properly
- Most offten you can see that the Datawarehouse if Full or going to be full and you want to find out what is the configuration and which Table is taking the most data
- Microsoft has pushed a command line tool in SCOM 2012 R2 called dwdatarp.exe
- To get the list of tables using more space and configuration use the below command
dwdatarp.exe -s SQLServer\DatabaseName -d OperationsManagerDW > c:\dwoutput.txt